Registrare audio e video di una lezioni Online con OBS Gratis – Guida Facile
Registrare una lezione online con OBS Studio è una soluzione semplice e gratuita per creare contenuti didattici di alta qualità.
Con OBS, è possibile registrare sia lo schermo che l'audio della riunione, offrendo una registrazione completa della lezione, perfetta per gli studenti che vogliono rivedere il materiale.
In questo articolo, ti guideremo attraverso la configurazione di OBS Studio per registrare senza problemi riunioni su piattaforme come Google Meet, Microsoft Teams e Zoom, con suggerimenti per ottenere una qualità audio e video ottimale.

OBS Studio (Open Broadcaster Software) è uno dei software gratuiti più potenti e versatili per la registrazione di schermo e streaming.
Utilizzarlo per registrare le tue lezioni online è un'ottima scelta, poiché ti consente di ottenere video di alta qualità e un audio chiaro, il tutto senza costi aggiuntivi.
Che tu stia tenendo una lezione su Google Meet, Microsoft Teams o Zoom, OBS ti permette di catturare sia ciò che accade sullo schermo, che l'audio della riunione.
Una delle caratteristiche principali di OBS è la possibilità di personalizzare la tua registrazione.
Puoi scegliere di registrare solo lo schermo, solo l'audio, o entrambi.
Inoltre, puoi aggiungere altre fonti come webcam, microfono esterni e immagini, rendendo il tutto ancora più dinamico.
Prima di analizzare nel dettaglio i passaggi per registrare audio e video di una lezione online, assicurati di aver installato OBS Studio.
Se non lo hai ancora fatto, puoi utilizzare i seguenti bottoni per installare la versione corretta di OBS in base al tuo sistema operativo:
- Download OBS Studio per Windows
- Download OBS Studio per MacOS
- Download OBS Studio per Linux
Ora che hai installato OBS Studio possiamo analizzare i vari passaggi:
1) Avvia OBS Studio
Se stai avviando OBS Studio per la prima volta, dovrebbe comparire una situazione di questo tipo, con nessun elemento nella sezione "Fonti" e due elementi nella sezione "Mixer Audio".
Se nella sezione "Mixer Audio" non è presente niente, non preoccuparti, vedremo come inserire le varie fonti.
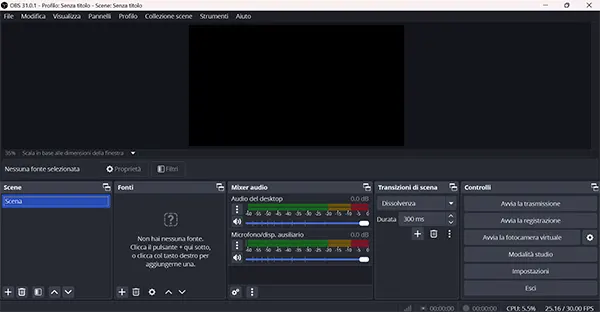
2) Inserire Fonte
In OBS, la sezione "Fonte" permette di aggiungere tutti gli ingressi video e audio che desideriamo utilizzare per la registrazione.
Per registrare una lezione online, ad esempio, dovremo solo registrare la schermata o l'intero schermo, proprio come quando condividiamo contenuti su piattaforme come Google Meet, Microsoft Teams o Zoom.
Per aggiungere una fonte, basta cliccare sul simbolo "+" in basso nella sezione "Fonte". Successivamente, possiamo scegliere:
- "Cattura una finestra" se vogliamo registrare solo la finestra specifica della riunione (come quella di Teams o Meet).
- "Cattura Schermo" se vogliamo registrare tutto ciò che accade sul nostro schermo, inclusi eventuali contenuti al di fuori della chiamata, come altre applicazioni o finestre.
Noi per comodità consigliamo di utilizzare la fonte "Cattura Schermo", cosi da non correre il rischio di selezionare la finestra sbagliata e trovarci con un pugno di mosche alla fine.
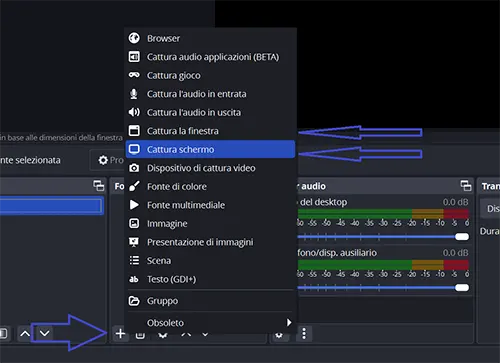
Dopo aver selezionato 'Cattura Schermo' o 'Cattura Finestra', vi verrà richiesto di dare un nome alla fonte.
Potete scegliere il nome che preferite.
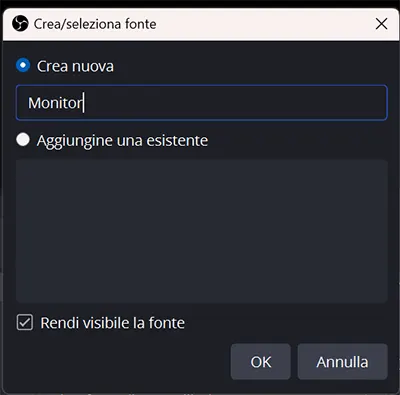
Come ultimo passaggio per aggiungere la fonte, dovete selezionare lo schermo su cui sono presenti le finestre.
Se non utilizzate un secondo schermo, nella sezione 'Schermo' dovrebbe comparire una sola opzione, quindi non potrete sbagliare.
Selezionate la voce '1920x1080 (Schermo Principale)'.
Se invece dovesse comparire una voce con numeri o nomi diversi, non preoccupatevi, selezionatela comunque.
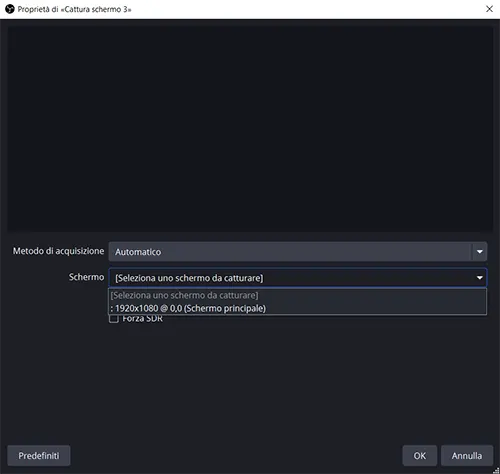
Se avete seguito correttamente tutti i passaggi, dovreste vedere esattamente ciò che è visibile sullo schermo.
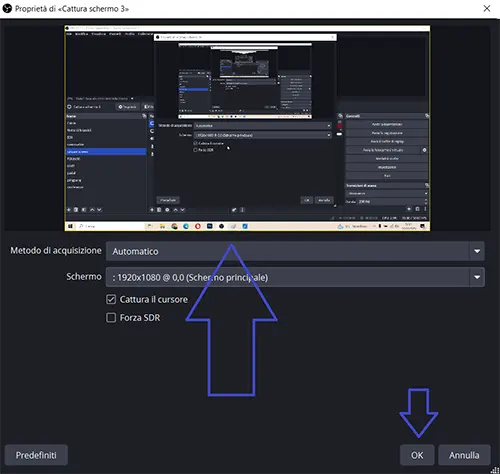
Cliccate su "OK" per inserire correttamente la fonte.
3) Verificare il corretto funzionamento dell'audio
Per assicurarci che durante la registrazione dello schermo venga registrato anche l'audio della riunione, dobbiamo controllare la sezione "Mixer audio".
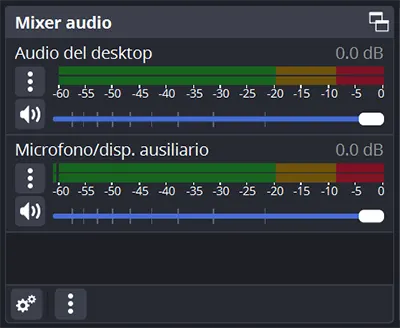
Se ti trovi in questa situazione, prova a riprodurre una canzone su YouTube o un'altra piattaforma.
Se la cattura dell'audio funziona correttamente, vedrai le barre di livello nel Mixer audio muoversi in base al ritmo della canzone ed il colore della fonte diventerà colorata.
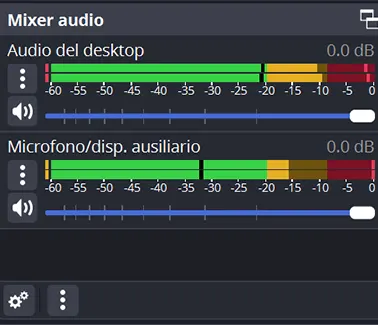
Se, come nel nostro caso, anche tu visualizzi due fonti audio che si muovono allo stesso ritmo, è preferibile silenziarne una per evitare che l'audio risulti distorto.
Basterà cliccare sul simbolo dell'audio di una delle due fonti, per sileziarla.
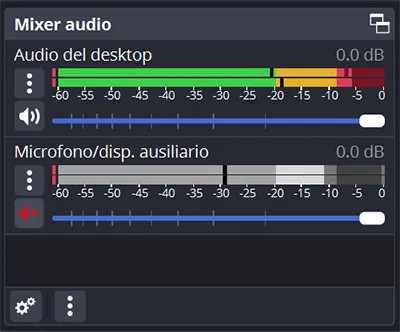
Se invece non è presente nessuna fonte audio, dobbiamo aggiungere la fonte audio utilizzando il bottone "+" presente nella sezione "Fonti" e selenzionando "Cattura audio in uscita".
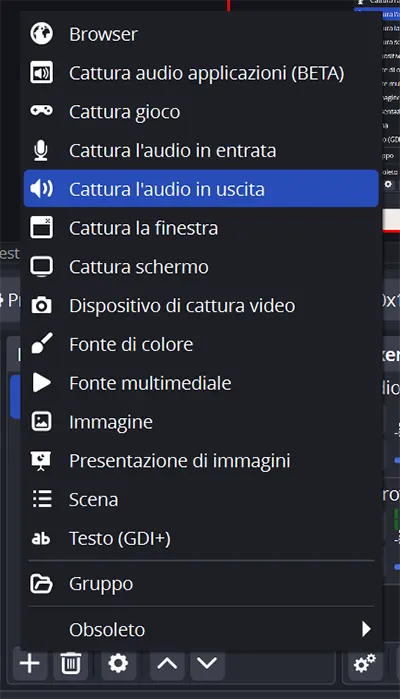
Come per il caso dell'inserimento del "Cattura schermo", assegna un nome alla fonte audio, puoi scegliere quello che preferisci.
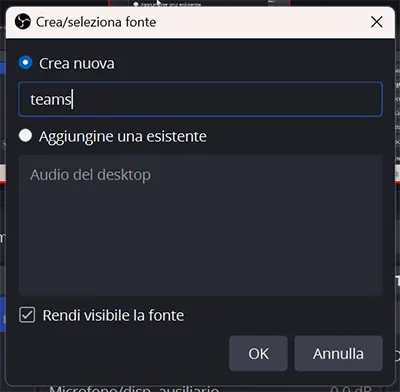
Seleziona il dispositivo audio corretto, utilizza il menù a tendina per visualizzare tutte le opzioni.
Sconsiglio di lasciare la voce predefinito, potrebbe non funzionare.
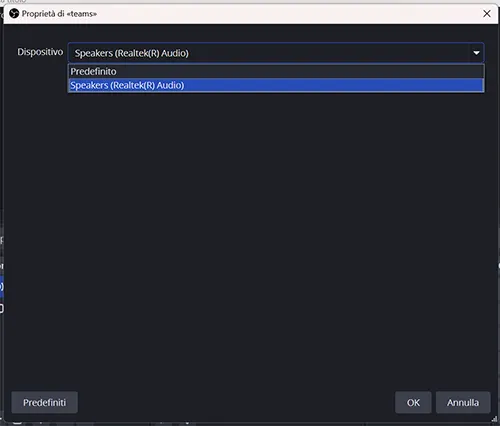
Se hai seguito tutti i passaggi correttamente, dovresti trovarti in questa situazione.
Per verificare che l'audio funzioni, prova a riprodurre un contenuto musicale o qualsiasi altra fonte sonora.
Assicurati che la traccia audio si muova in sincronia con la voce o la musica che stai ascoltando.
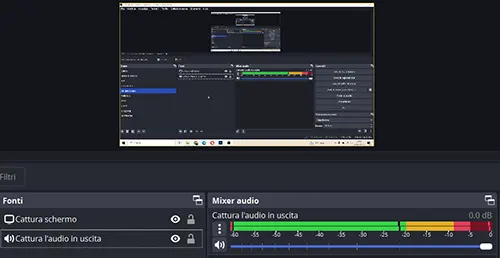
4) Selezionare la cartella in cui verrà salvata la registrazione della lezione con OBS
Utilizza la voce "Impostazioni" nella sezione "Controlli.
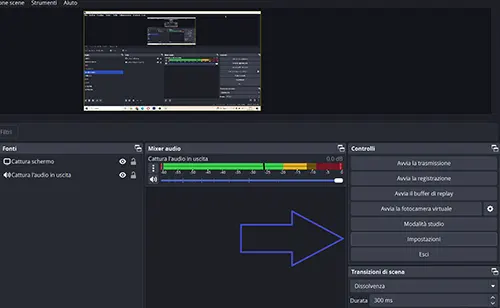
Nella sezione "Impostazioni", cerchiamo la voce "Uscita" e selezioniamo la sezione "Registrazione".
In questo campo troveremo la voce "Percorso di registrazione" nel quale ci sarà il percorso della cartella nel quale alla fine della registrazione troveremo il file della nostra lezione online.
Se vuoi cambiare il percorso e vuoi che venga salvato su un'altra cartella, utilizza il tasto "Sfoglia" per cambiare la cartella.
5) Come ultimo step, non ci resta che avviare la registrazione ed iniziare a registrare la nostra lezione.
Andiamo sempre nella sezione "Controlli" e selezioniamo "Avvia la registrazione".
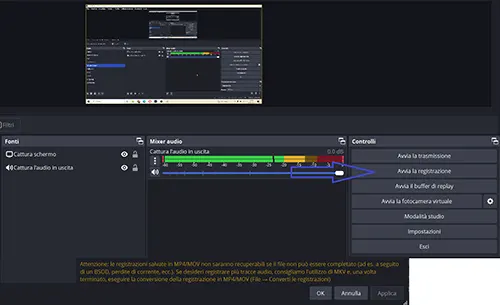
A partire da questo momento, tutto ciò che appare sullo schermo, insieme a tutte le voci e gli audio, verrà registrato.
Non ti resta che minimizzare la finestra di OBS e partecipare alla tua lezione o riunione online.
Fai attenzione a non chiudere OBS, altrimenti la registrazione si interromperà.
Quando la lezione sarà terminata, ricordati di cliccare su 'Termina Registrazione' per salvare correttamente il file.
Registrare una lezione online con OBS Studio è un'ottima soluzione per gli studenti e i professionisti che vogliono rivedere le spiegazioni in un secondo momento.
Seguendo questa guida, hai imparato come configurare correttamente il software per catturare sia video che audio, assicurandoti di non perdere nessuna informazione importante.
Ora sei pronto per registrare le tue lezioni senza problemi!
Ricorda di salvare il file al termine della registrazione e di conservarlo in un posto sicuro per poterlo rivedere quando necessario.
Se la guida su "Registrare Lezioni Online con OBS Gratis – Guida Facile",
ti è piaciuta, seguici sulla pagina Facebook ed Instagram per non perdere altre guide, consigli e recensioni.
Se l'articolo ti è piaciuto lascia anche un like o un commento.




