Come iniziare la numerazione delle pagine da una pagina a nostra scelta, saltando le prime con l'utilizzo di Word
Se stai scrivendo un libro, una rivista o una tesi universitaria, potresti avere la necessità di iniziare la numerazione delle pagine da una pagina da te scelta.
Con Microsoft Word la numerazione parte di default dalla prima pagina, ma con semplici passaggi, è possibile iniziare la numerazione saltando le prime pagine.
Generalmente con Microsoft Office, le funzioni più comuni vengono tutte poste nei vari menù principali.
In questo caso, bisognerà seguire alcuni step, non basterà un semplice comando.
La seguente guida è valida per tutte le versioni di Microsoft Office.

Ora ipotizziamo di dover scrivere un libro, nel mio caso, il problema si è posto durante la stesura del libro che probabilmente pubblicherò a breve, dal titolo: "Come scrivere un blog di successo".
Su Microsoft Word ho inserito anche la copertina ed altre pagine come l'indice che non voglio numerare, ed in questo caso, mi si è posto il problema su come risolverlo.
Su Word, cliccando semplicemente su "Numero di pagina" nella sezione "Inserisci", il programma numerera in automatico tutte le pagine del nostro file, senza poter personalizzare la numerazione.
Per poter personalizzare la numerazione delle pagine su word, sarà necessario inserire un'interruzione tra le prime pagine sul quale non vogliamo la numerazione, e le altre sulla quale invece, la numerazione deve partire da "1".
Per farlo, basterà seguire i seguenti passaggi:
1) Entrare nel menù "Layout" ed apriamo lo voce "Interruzioni".
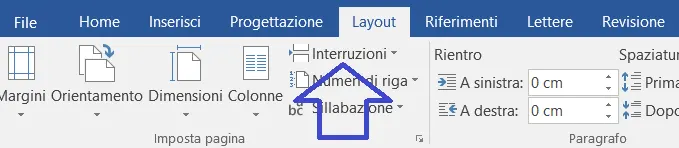
2) Posizioniamoci sull'ultima pagina che non deve essere numerata, e clicchiamo nella voce "Interruzioni" sul campo "Pagina Successiva".
In questo modo, Word vedrà come due sezioni diverse la parte da non numerare e la parte da numerare.
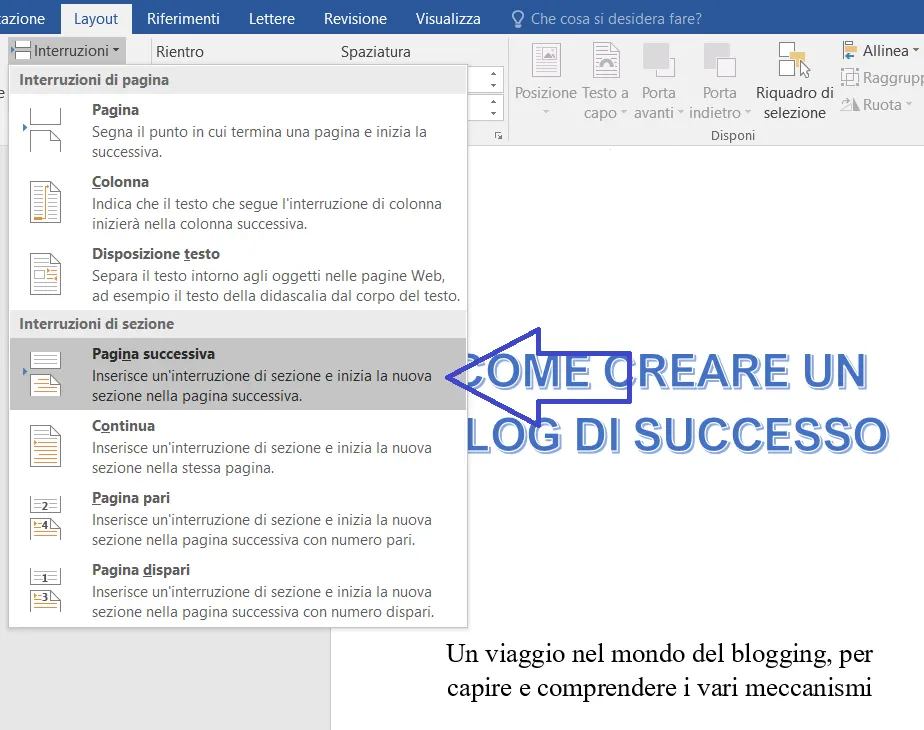
3) Selezioniamo il menù "Inserisci" e posizioniamoci sulla voce "Numero di pagina".

4) Selezionare la modalità di numerazione a piè di pagina e la posizione della numerazione.
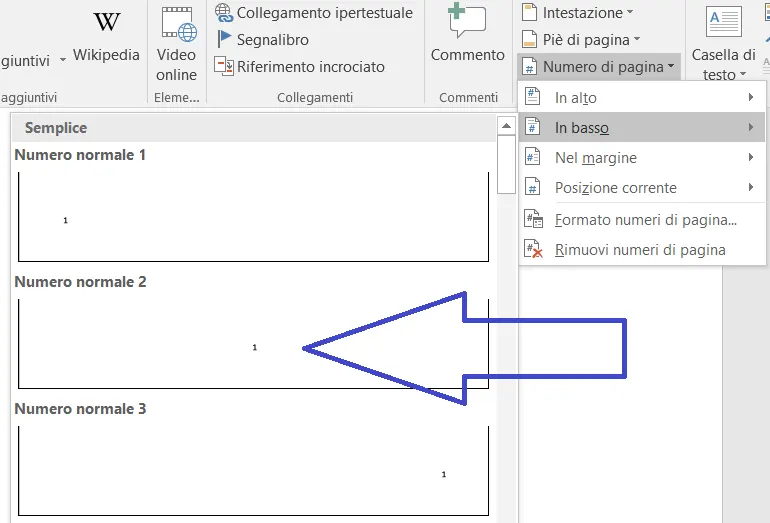
Le operazioni non sono ancora terminate, dopo aver scelto ed inserito la numerazioni, sarà necessario scollegare le due sezioni, cancellare la numerazione della prima sezione e far partire la numerazione della seconda sezione da 1.
5) Per rimuovere la numerazione dalle prime pagine, mi posiziono su una pagina della prima sezione, nel menù "Inserisci", seleziono la voce "piè di pagina" e clicco su "Rimuovi piè di pagina".
In questo modo, andiamo ad eliminare la numerazione dalle prime pagine del nostro libro.
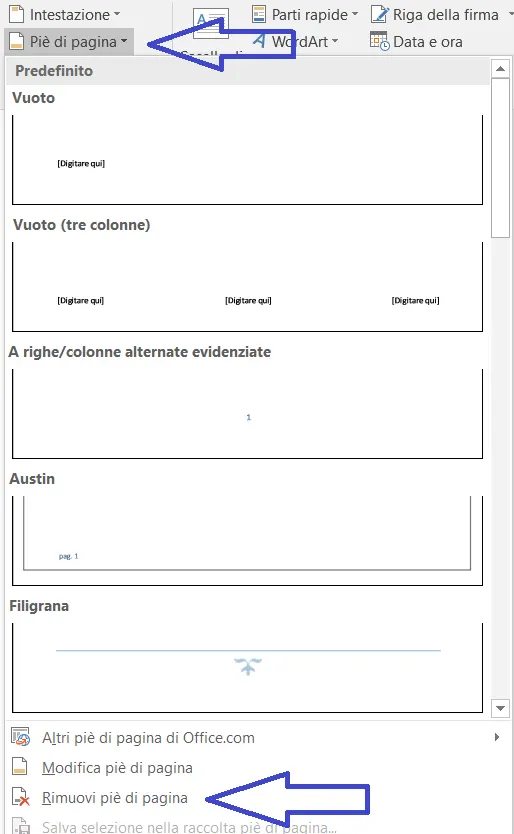
6) Ora dobbiamo far partire la numerazione della seconda sezione dal numero 1. Dal menù "Inserisci", nella voce "Numero di pagina", seleziono "Formato numeri di pagina".
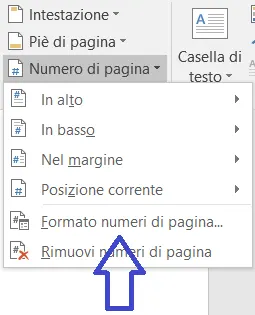
7) Nel campo "numerazione pagine", seleziono "Comincia da:" ed inserisco 1.
In questo modo, nel mio caso, la numerazione delle pagine word partirà dalla terza.
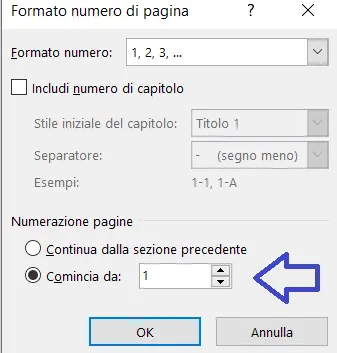
La procedura è la stessa se vogliate far partire la numerazione dalla quarta pagina con Word o dalla quinta.
Basterà effettuare l'interruzione di pagina su qualsiasi pagina voi vogliate, che sia la seconda o la terza o la quarta.
Probabilmente la procedura sarà similare anche su altri tipi di programmi per la creazione di documenti, libri o tesi come LibreOffice, OpenOffice o Office Suite.
Se la guida su come iniziare la numerazione delle pagine saltando le prime,
ti è piaciuta, seguici sulla pagina Facebook ed Instagram per non perdere altre guide, consigli e recensioni.
Se l'articolo ti è piaciuto lascia anche un like o un commento.




