Come configurare la posta istituzionale PEO su Outlook in POP e IMAP
Nei vari uffici di segreteria, la gestione della posta istituzionale PEO, può risultare complessa senza l'utilizzo di un gestionale.
Outlook, gestionale del pacchetto Microsoft Office è sicuramente uno dei migliori sulla piazza.
La configurazione della PEO, su Outlook o su qualsiasi altro gestionale disponibile, non è immediata.
Richiede alcune parametrizzazioni non banali.
Prima di procedere nel dettaglio sui settaggi della PEO per Outlook, assicuratevi che sia installato sulla vostra postazione.
In caso non fosse presente, per installare Outlook, sarà necessario installare il pacchetto Microsoft Office, versione PLUS.
Se non avete una licenza di Microsoft Office e/o non avete la possibilità di acquistarlo, vi è la possibilità di utilizzare ed installare Microsoft Office 2010 Plus senza licenza, attraverso il seguente link: MICROSOFT OFFICE 2010 PLUS.
Fatta questa breve premessa, vediamo i vari passaggi per configurare la posta istituzionale PEO su Outlook in modalità POP:
1) Avvia Outlook
2) Inserisci l'indirizzo di posta elettronica con dominio: "@istruzione.it" ed abilitare la configurazione della PEO in modalità manuale.
Cliccare su "Connetti".
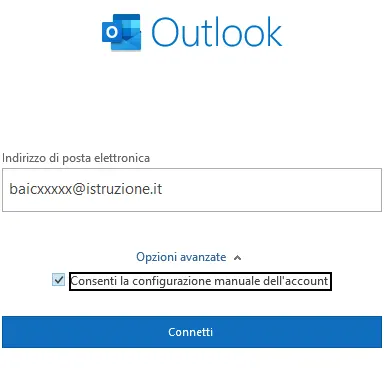
3) Selezionare POP.
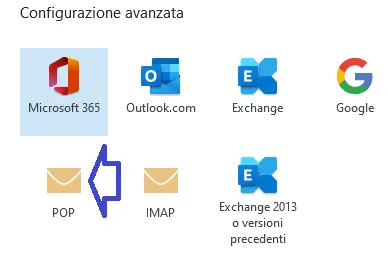
4) Inserire la password e cliccare su "Connetti".
5) Si verificherà un errore. Non preoccuparti, è tutto normale.
Sarà necessario cambiare il nome utente da "[email protected]" a "[email protected]" ed inserire altri parametri.
Pertanto, cliccare su "Cambia impostazioni account".
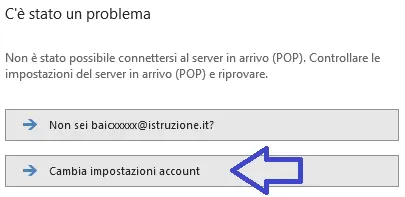
6) Inserire i seguenti settaggi nei vari campi richiesti, per impostare il server di posta in arrivo ed il server di posta in uscita.
| Server posta in arrivo | |
| Server | outlook.office365.com |
| Porta | 995 |
| SSL/SSL | Si |
| Server posta in uscita | |
| Server | smtp.office365.com |
| Porta | 587 |
| Metodo di crittografia | Automatica |
7) Cliccare su "Connetti"
8) Uscirà un messaggio nel quale sarà richiesto il salvataggio automatico della password, in questa occasione sarà importante cambiare il dominio nel nome utente.
In prossimità del campo nome utente, sostituire "[email protected]" con "[email protected]".
Senza questa modifica, Outlook non riuscirà a configurare la PEO ministeriale.
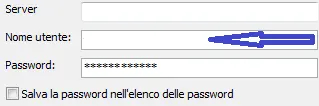
9) Abilitare la spunta inerente al salvataggio della password e cliccare su "OK".
Se avete seguito tutti i passaggi correttamente, la configurazione della PEO su Outlook sarà andata a buon fine.
Dopo aver visto come configurare la PEO istituzionale con tecnologia POP, vediamo come configurare la posta istituzionale PEO su Outlook in modalità IMAP:
1) Avvia Outlook
2) Inserisci l'indirizzo di posta elettronica con dominio: "@istruzione.it" ed abilitare la configurazione della PEO in modalità manuale.
Cliccare su "Connetti".
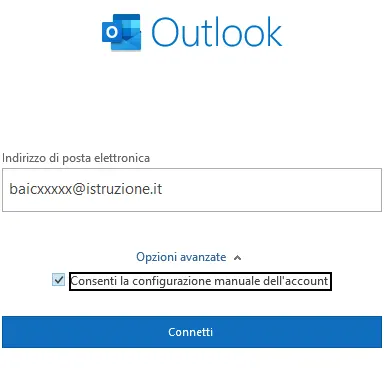
3) Selezionare IMAP.
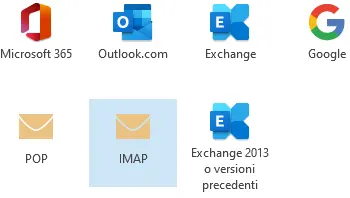
4) Inserire i seguenti settaggi nei vari campi richiesti, per impostare il server di posta in arrivo ed il server di posta in uscita.
| Server posta in arrivo | |
| Server | outlook.office365.com |
| Porta | 993 |
| Metodo di crittografia | SSL/TLS |
| Server posta in uscita | |
| Server | smtp.office365.com |
| Porta | 587 |
| Metodo di crittografia | Automatica |
5) Inserire la password e cliccare su "Connetti".
Se tutte le impostazioni e la password sono state inserite correttamente, la configurazione della PEO istituzionale in modalità IMAP sarà stata eseguita con successo.
Se la guida su come configurare PEO su Outlook,
ti è piaciuta, seguici sulla pagina Facebook ed Instagram per non perdere altre guide, consigli e recensioni.
Se l'articolo ti è piaciuto lascia anche un like o un commento.




